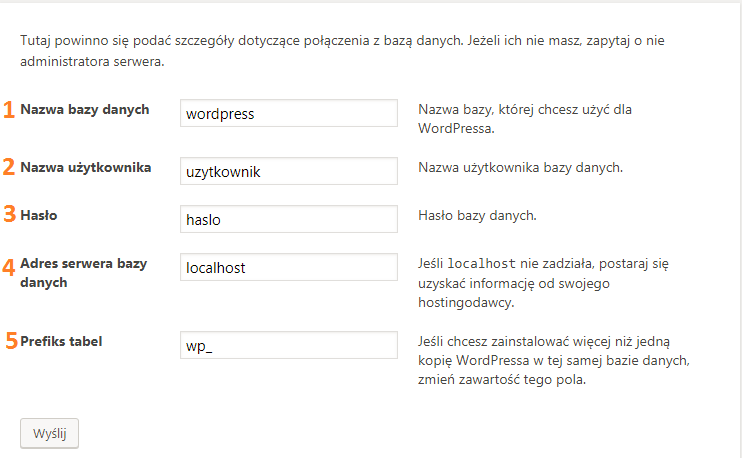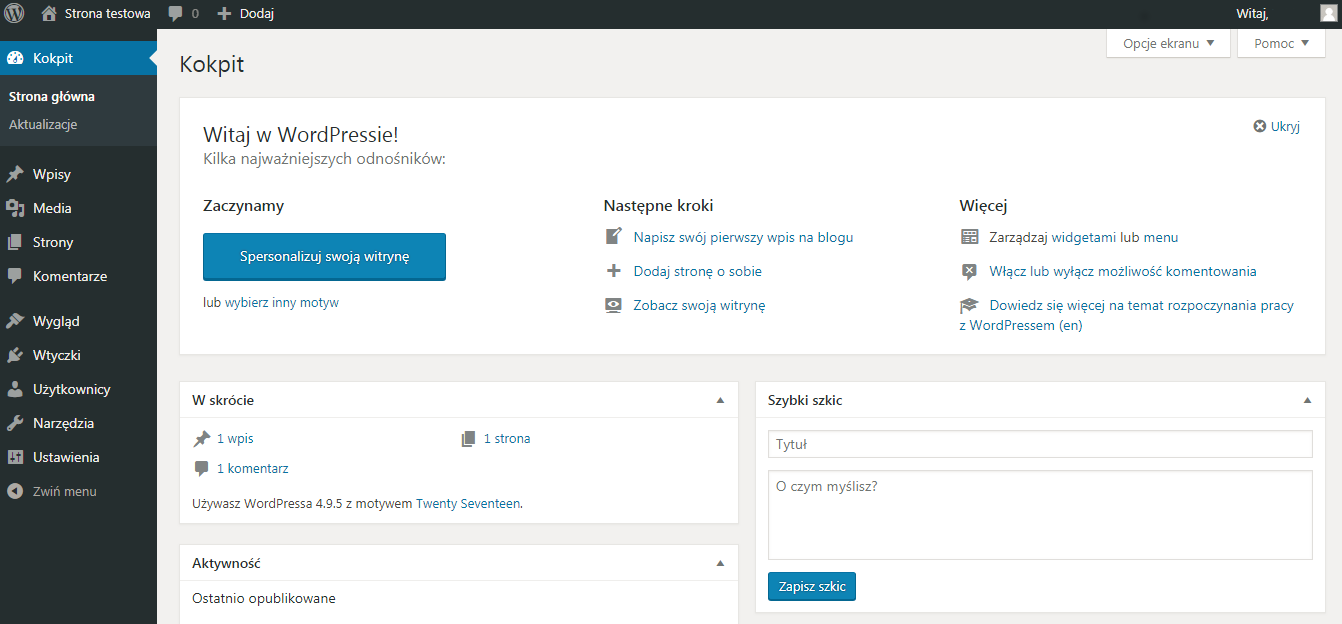WordPress: instalacja i konfiguracja CMS krok po kroku
Nie jest tajemnicą, iż wiele firm, które działają na rynku od wielu lat, posiada archaiczną stronę internetową. Taką, z którą mamy wiele trudności, a to w poruszaniu się po niej, a to graficznie jest po prostu odpychająca lub w najlepszym przypadku nieciekawa. Nierzadko jest to efektem niskiej świadomości, jak taka witryna negatywnie wpływa na postrzeganie firmy wśród użytkowników. W innych wypadkach właściciel nie ma czasu lub uważa, że nowa strona to wyjątkowo kosztowna inwestycja. A to błąd.

Obecnie WordPress szczyci się, że 30% stron internetowych opiera się o ich CMS. Czy to prawda? Przypuszczam, że tak. Badania zostały przeprowadzone przez firmę W3techs, która regularnie bada rynek udziałów gotowych rozwiązań CMS w sieci.
Pokazuje to, iż ten system zarządzania treścią jest elastyczny, uniwersalny, niezależnie w jakiej branży działamy. Warto więc naszą stronę internetową postawić na CMSie, który jest aktualizowany, bezpieczny i całkowicie darmowy, a dodatkowo ma tysiące darmowych layoutów do wyboru.
Od czego zacząć? Co jest mi potrzebne?
Fundamentem jest serwer, na który będziemy wgrywać pliki skryptu, program do obsługi FTP (np. FileZilla), utworzenie bazy danych w panelu administracyjnym serwera (zazwyczaj jest to DirectAdmin) i oczywiście system zarządzania treścią WordPress. Należy również zebrać potrzebne dane do logowania FTP oraz do utworzonej bazy danych.
Pobieramy pliki z WordPressem na nasz komputer, rozpakowujemy, a następnie uruchamiamy program FTP, w którym podajemy najważniejsze dane tj. serwer (host), nazwę użytkownika i hasło. Łączymy się i wgrywamy wcześniej rozpakowane pliki z folderu wordpress do folderu public_html. Po wgraniu wszystkich plików w przeglądarce wpisujemy adres strony.
WordPress wita nas okienkiem informacyjnym, w którym zawarte są potrzebne dane. Klikamy zaczynamy i przechodzimy do wprowadzania danych. W punkcie 1-3 podajemy dane, które otrzymaliśmy oraz wprowadziliśmy w momencie tworzenia bazy danych. Punkt 4 jest zależny od serwera, na którym instalujemy nasz CMS, często jest to domyślnie wprowadzona wartość localhost. Ostatni punkt 5. ustala prefiksy w bazie danych, warto je pozostawić domyślne, a zmieniamy wtedy gdy ta sama baza danych ma już dane innej instalacji skryptu WordPress. Klikamy wyślij.
Otrzymujemy miłą informację zwrotną od skryptu:
“W porządku, złotko! Udało ci się przebrnąć przez tę część instalacji. WordPress może teraz połączyć się z twoją bazą danych. Jeśli wszystko gotowe, czas na…”
Klikamy przycisk “Uruchom instalację”
W przypadku błędnego połączenia z bazą danych należy zweryfikować poprawność wprowadzonych informacji zgodnie z panelem administracyjnym bądź sprawdzić, czy nasza baza danych została utworzona prawidłowo w panelu administracyjnym.
W kolejnym kroku wypełniamy wszystkie pola, które są na tyle zrozumiale opisane, że nie będzie z nimi problemu. Należy jedynie pamiętać, że nazwa użytkownika i hasło są danymi, które stworzą nasz profil administratora i za pomocą tych danych będziemy mogli logować się do panelu administracyjnego. Nie zaznaczamy opcji “Proś wyszukiwarki o nieindeksowanie tej witryny”, gdyż ta opcja ograniczy wyświetlanie naszej witryny w wynikach wyszukiwania Google. Klikamy zainstaluj WordPressa. I sukces!
Możemy teraz zalogować się do panelu administracyjnego za pomocą danych, które przed chwilą podaliśmy. Opiszę wam jeszcze pokrótce, jak poruszać się po panelu administracyjnym.
Elementy panelu administracyjnego WordPress
Kokpit – panel z szybkim dostępem do najważniejszych funkcji. Pozwala nam zobaczyć liczbę wpisów, komentarzy oraz utworzonych stron. W tym miejscu możemy również moderować nowe komentarze. W wysuwanym menu “Opcje ekranu” możemy dostosować wygląd tej strony.
Wpisy – myślę, że to jedna z częściej odwiedzanych zakładek. Możemy tutaj dodawać nowe artykuły, zmieniać i dodawać kategorie oraz tagi. Dodawanie wpisów jest bardzo proste, a rozbudowany edytor pozwala nam dowolnie formatować treść naszego wpisu. Dla bardziej zaawansowanych osób jest również edytor HTML.
Media – zakładka ta pozwala nam na zarządzanie oraz dodawanie nowych elementów multimedialnych, takich jak obrazy, wideo, czy nagrania dźwiękowe. W zakładce tej możemy dodać/zmienić tytuł multimediów, alternatywny tekst czy opis.
Strony – ważna zakładka pozwalająca nam dodawać nowe podstrony naszej witryny, można na nich opisywać produkt, usługi, czy stworzyć stronę kontaktową.
Komentarze – zarządzanie komentarzami, znajdziemy tutaj komentarze oczekujące, zatwierdzone, zaliczone jako spam oraz odrzucone.
Wygląd – tutaj powinniśmy skupić naszą uwagę zaraz po instalacji WordPressa. Zanim zapełnimy naszą stronę treścią warto ją wizualnie dopasować, aby odpowiadała naszej tematyce. W tej zakładce znajdziemy motywy do pobrania, możliwość ręcznej konfiguracji stylów, możliwość instalacji widżetów, tworzenia i edycji menu oraz edytor arkuszy stylów.
Wtyczki – edycja i instalacja przydatnych narzędzi, które pomogą nam rozszerzyć nasz system zarządzania treścią o nowe funkcje.
Użytkownicy – zarządzanie użytkownikami. W tej zakładce można dodać nowych administratorów bądź osoby z ograniczonymi dostępami np. redaktorów artykułów.
Narzędzia – domyślnie w tej sekcji można importować i eksportować treści pomiędzy naszą, a inną instalacją WordPressa
Ustawienia – ważna zakładka w której możemy edytować podstawowe informacje o naszej stronie jak: tytuł strony, opis i strefę czasową. Można tutaj także zmienić domyślną kategorię dodawanych artykułów, czy wyłączyć opcję moderowania komentarzy.
Zyskaj więcej klientów dzięki skutecznym działaniom marketingowym z certyfikowanym partnerem Google Premium.
Podsumowując, WordPress jest dobrym rozwiązaniem na firmową stronę internetową, przede wszystkim ze względu na to, iż jest prosty w użyciu, intuicyjny, jego możliwości są ogromne. Do tego baza wtyczek, widgetów oraz motywów mimo, iż już jest kolosalna, to ciągle się powiększa.